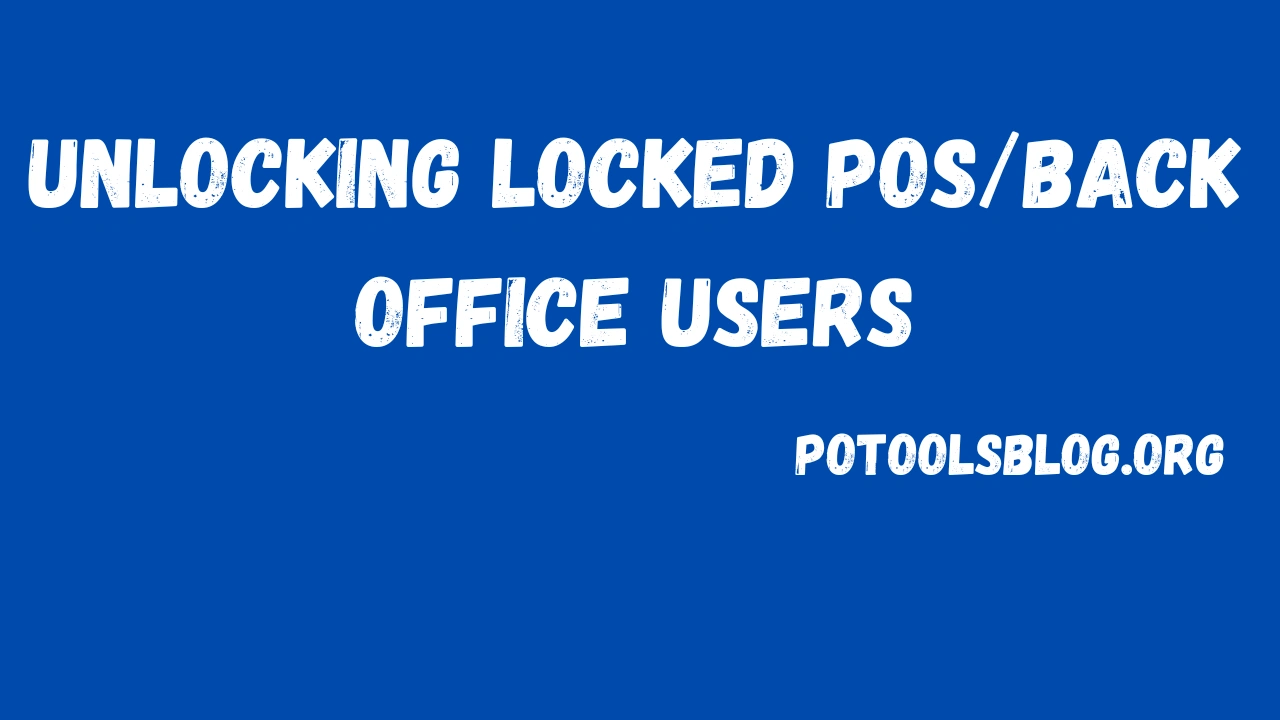POS/Back Office: If someone gets the message “User ID is Locked” when they try to log into the POS Back Office or POS Counter, take these steps to open POS.
Please go to My Computer, C drive, POS, Application, and BO. PMT
Press and hold on to start twice. Open the POS Management Tool with a bat
When you log in, your login ID is pmtsuperuser and your password is Pmt@superuser (with a capital P).
Then, go to Diagnostics and click on Go. Click on “Forgot Password” in the upper left area. Click on the “Analyze” button in the middle.
Type in your CSI ID and press “OK.”
This will unlock the POS Back Office and POS Counter. Then, click on Fix next to Analyze.
Leave the PMT Tool and try to log into POS again.
Locking and Unlocking POS/Back Office Devices from Off-Site Locations
Autofire checks keep running even when a revenue centre, workstation, or transaction is locked. Reporting and Analytics Advanced and the Check Journal Report get the totals when an Autofire check is sent to an ordering device from a workstation.
To lock and unlock a workstation, transaction, or revenue centre:
- Log into your computer.
- Press the function key for Workstation Control.
- Simply choose the desired workstation action, select the workstations to which you wish to apply it, and finally, click OK.
Here is the simplified table:
| Action | What It Does |
| Lock Workstations | Stops operations at a specific workstation. If the workstation is offline, you must lock it manually. |
| Lock Transactions | Stops all sales transactions. |
| Lock Revenue Center | Stops operations in the entire revenue center. |
| Unlock Workstations | Restarts operations at a specific workstation. If offline, you must unlock it manually. If the database needs an update, you’ll be prompted to update before unlocking. |
| Unlock Transactions | Restarts all sales transactions. |
| Unlock Revenue Center | Restarts operations in the entire revenue center. |